データ作成ガイド
のぼりキングで行っているデータチェックについてご案内いたします。データチェック時に不備が見つかった場合、お客様にデータの修正・再入稿をお願いしております。再入稿になった場合は、納期に遅れが生じる可能性がありますのであらかじめご了承ください。 ご入稿前にデータに不備がないか十分にご確認ください。また、データチェック対象外の不備につきましては、そのまま印刷されてしまいますので、こちらもあらかじめご了承ください。
目次
- セルフデータチェック
- 入稿可能なデータについて
- 入稿に必要なデータ
- データ入稿方法
-
よくあるデータ不備
- 不備連絡の対象について
- 文字のアウトライン化
- 画像配置について
- 画像解像度について
- カラーモード
- 透明効果やドロップシャドウはラスタライズ
- オーバープリントについて
- 黒色と茶色を使用される際の注意点
- 濃淡差が少ない時の注意点(トロマット生地の場合)
- 塗り足しについて
- 文字切れ
※弊社でデータ不備のご連絡は行っておりません。
- 商品別データ作成ガイド
セルフデータチェック
入稿可能なデータについて
入稿可能なデータ形式について
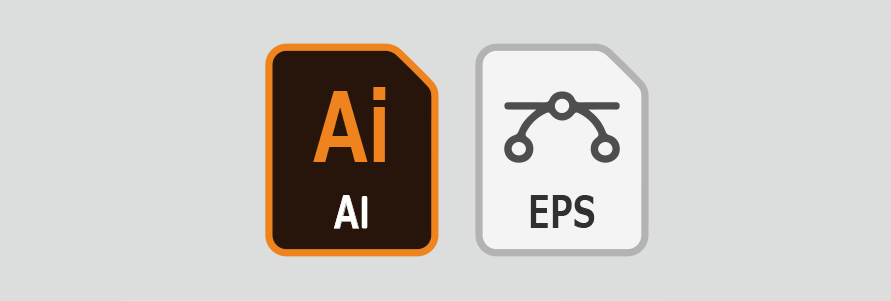
※印刷に使用できず、弊社での制作が必要の場合は別途データ制作費が必要です。
※Illustrator 10~最新のバージョンまで対応可能です。
※幕商品はIllustrator CS6以上のバージョンでのご入稿を推奨しております
対象商品:横断幕
また、弊社ではデザインの確認を行っておりませんので該当の事象が発生した際は再製作の対象外でとなりますためイメージ違いによる返品・交換もお受け出来かねます。何卒ご了承くださいませ。
データチェックの段階で弊社にて確認することが出来かねます。
無料形式変換ソフトをご使用のデータによる問題につきましては免責とさせていただきますので何卒ご了承ください。
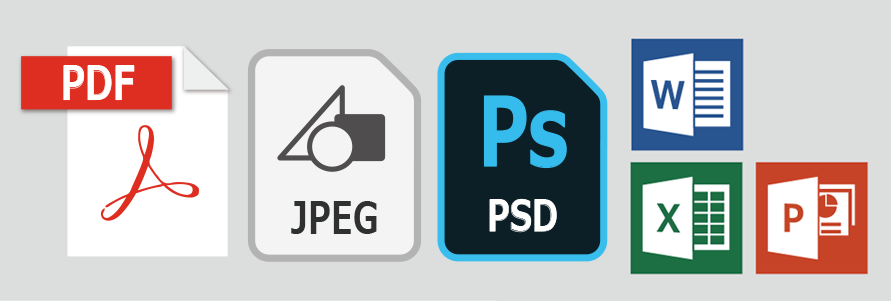
※一部PhotoshopやPDF形式もお受けしておりましたが、2020年11月2日をもって終了いたしました。 ※データ作成を依頼される方はこちら ※自分で無料のデザインソフトを使って制作する方はこちら
入稿可能なデータをお持ちでない場合
入稿に必要なデータについて

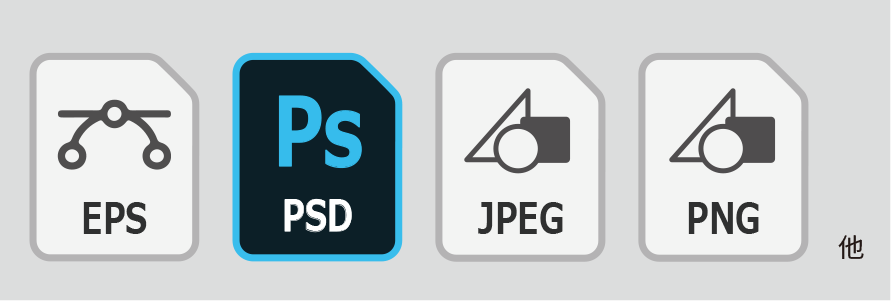
※印刷用データはAIまたはEPSの形式でご入稿をお願いいたします。一部当社テンプレートの出力形式がPDF形式の商品に限り、進行可能なデータであれば不備対象外として進行させていただきます。
データ入稿方法
会員登録済のお客様の場合
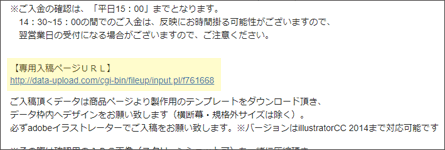

会員登録せずにご注文のお客様の場合
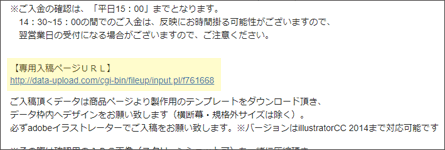
よくあるデータ不備
不備連絡の対象について
- ・アウトライン化されていない
- ・画像のリンク切れ
- ・入稿データの形式不備
- ・注文内容と入稿データのサイズの相違など、製造に関わる不備
・上記の項目以外でのデータ不備に関しては、弊社からお客様へのご連絡はしておりません。ご入稿いただいたデータをそのまま印刷させていただきます。
・上記の項目以外でのデータ不備によるイメージ違いでの刷り直しは行っておりません。
・確認用の画像データなどをご用意していただいた場合でも、ご入稿データとの比較確認は行っておりません。
ご入稿の前にデータ作成ガイドや注意事項をご確認いただきますようお願い申し上げます。
※一部上記の項目以外も不備連絡をさせていただいておりましたが、オートチェック対象商品につきましては、2023年8月28日をもって対応を終了しました。
※一部幕商品につきましては、ハトメや縫製がデザインに被る等も不備案内させていただいておりましたが、対応を終了いたしました。
文字のアウトライン化

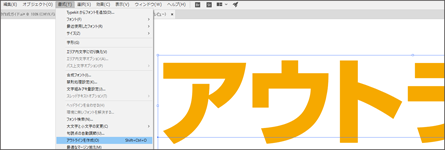
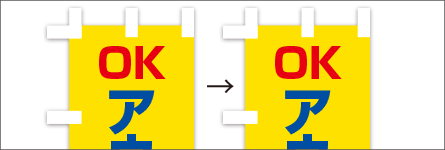
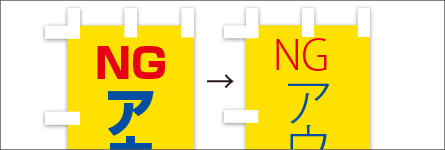
画像配置について
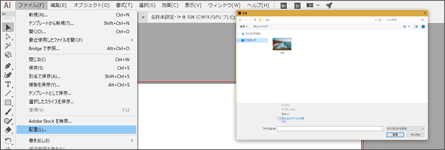
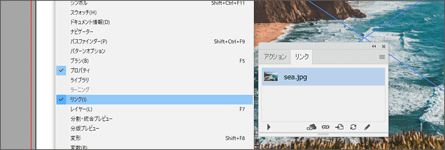
画像解像度について※弊社で不備の連絡は行なっておりません


なお、dpi、ppiは数値が大きいほど画質は滑らかになり、ファイルサイズも大きくなります。300dpi(ppi)を超えると、人間の網膜ではほとんど見分けがつかなくなるといわれています。そのためデータ容量を考慮して、200dpi以内の解像度でのご入稿を推奨しております。
※上記解像度の数値は、自社印刷の場合の推奨数値です。メーカー直送商品の場合、推奨解像度は入稿テンプレートをご確認ください。
※うちわの場合、解像度は「原寸で350~400dpi」に設定してください。
各ソフトやOSでの画像解像度の確認方法は以下の通りです。画像を商品に使用する原寸大サイズにしてdpiの確認をしてから画像を使うようにしてください。
| ソフト・OS | dpi 確認方法 |
| Adobe Illustrator | 「ウィンドウ」から「ドキュメント情報/書類情報」のオプションメニューで「埋め込まれた画像」を選び確認 |
| Windows | 画像を右クリックし、「プロパティ」→「詳細」から確認 |
| Mac | 標準インストールされている「プレビュー」というソフトで画像を開き、「ツール」から「サイズを調整」で確認 |
※解像度が200dpi以上の場合、原寸サイズで100〜200dpiに変更してください。
※ご入稿いただいたデータはそのまま印刷いたします。解像度の確認はしませんので特にご注意ください。
カラーモード※弊社で不備の連絡は行なっておりません
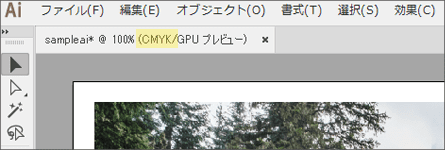
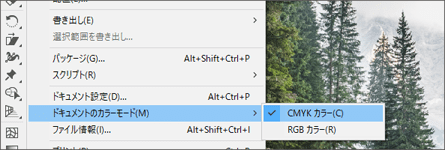
透明効果やドロップシャドウはラスタライズ※弊社で不備の連絡は行なっておりません
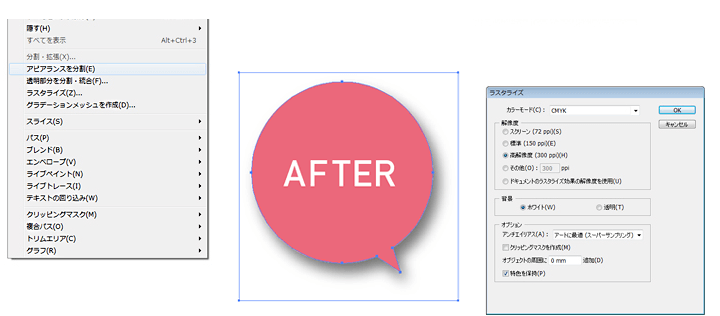
オーバープリントについて※弊社で不備の連絡は行なっておりません
通常、下部のオブジェクトの上に別のオブジェクトが重なっている場合、その部分は印刷されませんが、オーバープリントすると、重ねて印刷されるため、色が混ざってしまいます。
また、白は「生地の色」と認識され、オーバープリントすると色が消えてしまいます。

色を重ねたい場合は、「透明パレット/乗算」を用いてご設定ください。
Illustratorでの設定方法
Illustratorの「属性」パレットの設定で、オブジェクトを選択して「塗り/線にオーバープリント」の設定を変更することができます。
※illustrator でのオーバープリントの確認は「メニューバー」→「表示」→「オーバープリントプレビュー」でデザインに変化がないかご確認ください。
弊社での確認は行っておりません。

黒色と茶色を使用される際の注意点※弊社で不備の連絡は行なっておりません
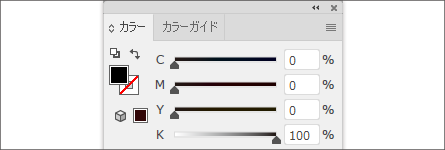
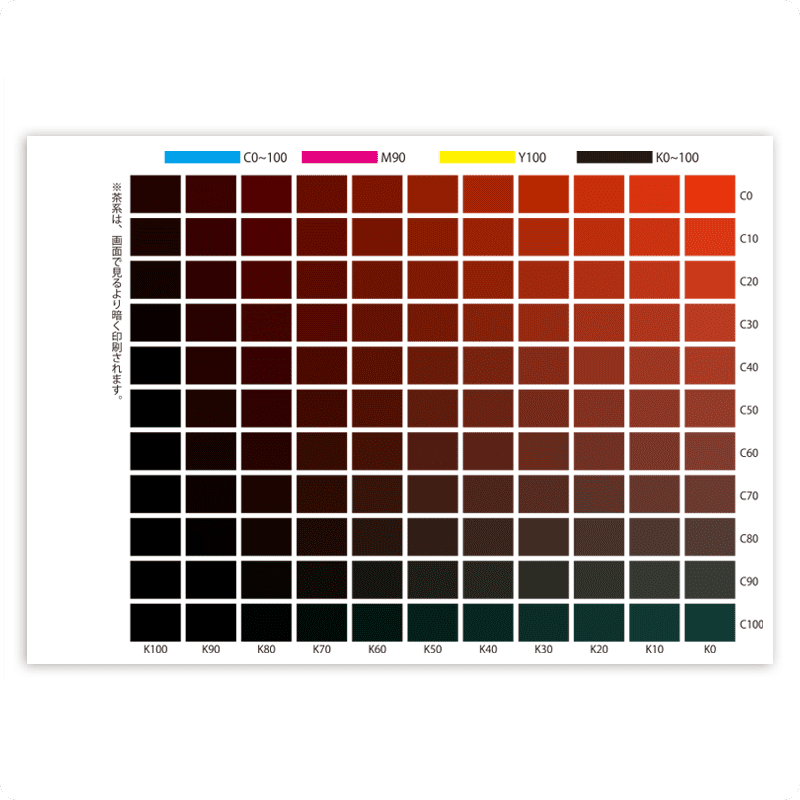
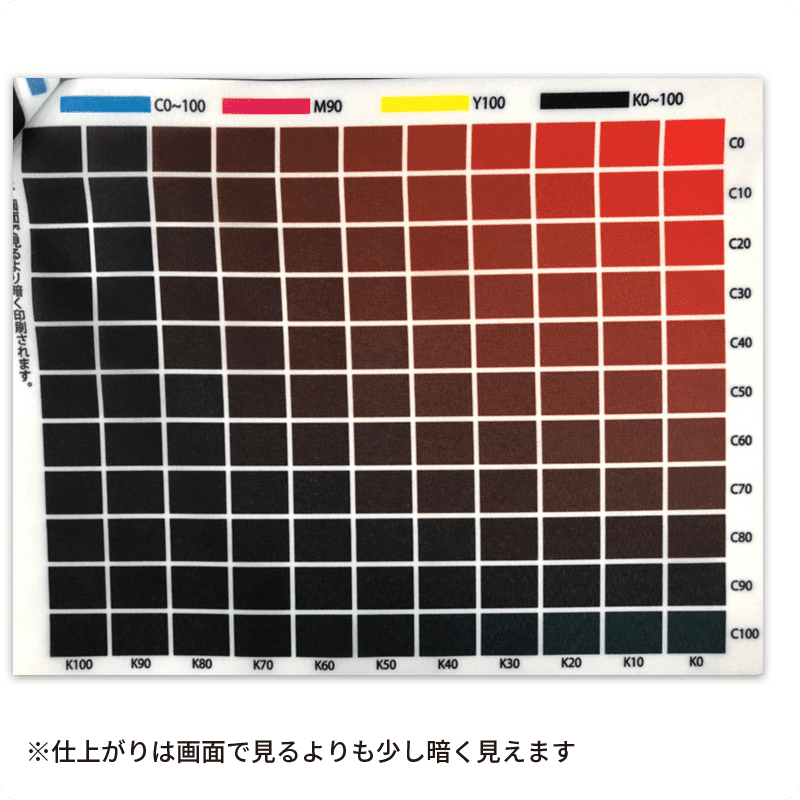
※K40%以上になると大きく色味が変化していきますのでご注意ください。
※Kの数値が高すぎると仕上がりが黒に近くなります。
濃淡差が少ない時の注意点(トロマット生地の場合)※弊社で不備の連絡は行なっておりません
※その他の材質によっても仕上がりは異なります。
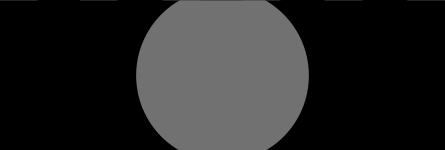 黒:K100 グレー:K70
黒:K100 グレー:K70
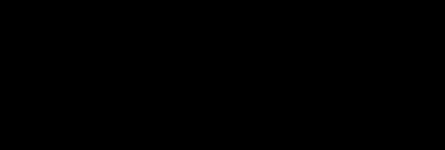 濃淡差がない状態で仕上がる可能性がございます。
濃淡差がない状態で仕上がる可能性がございます。
塗り足しについて※弊社で不備の連絡は行なっておりません
弊社確認対象のデータ不備が無い場合は塗り足しが足りなくても印刷に進めさせていただきますのでご了承くださいませ。
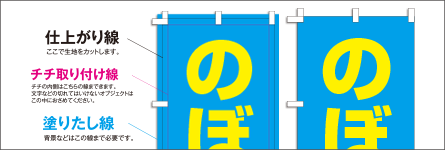

文字切れ※弊社で不備の連絡は行なっておりません

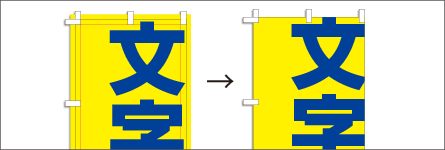
商品別データ作成ガイド
横断幕・店頭幕
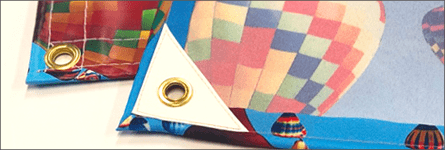
ロープは完全に縫いこみますのではずすことはできません。
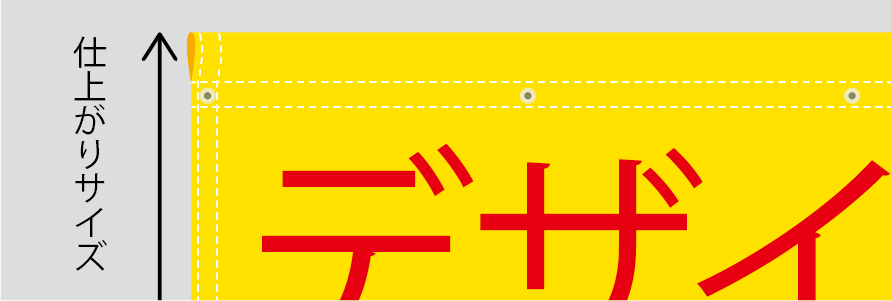
袋部分ではない左右はロープを完全に縫いこみますのではずすことができません。
ミニのぼり
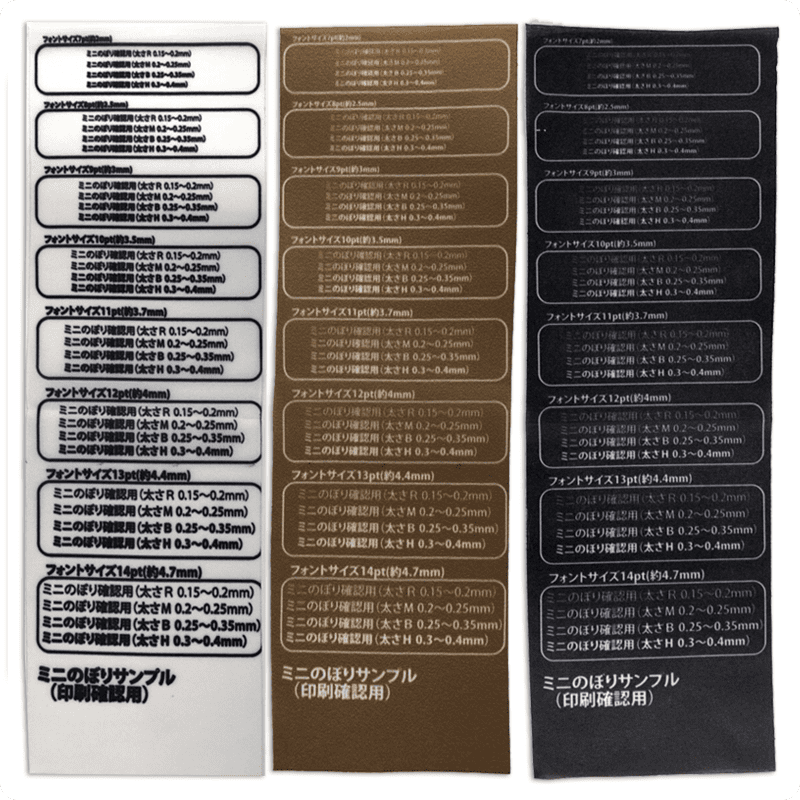
本仕立てのれん
※布地を後ろに巻き込んで縫製する関係で、仕上がりサイズよりも長い布面積が必要になる為です。
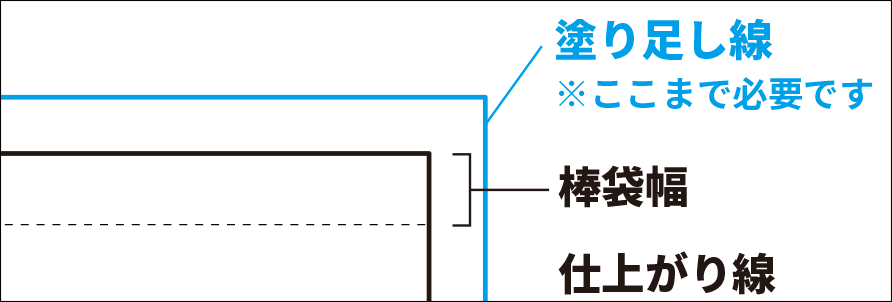
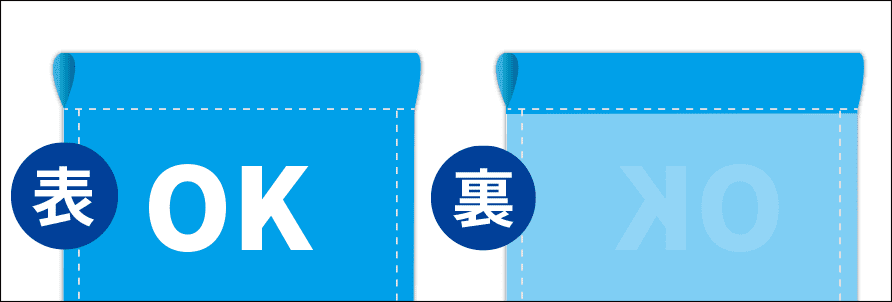

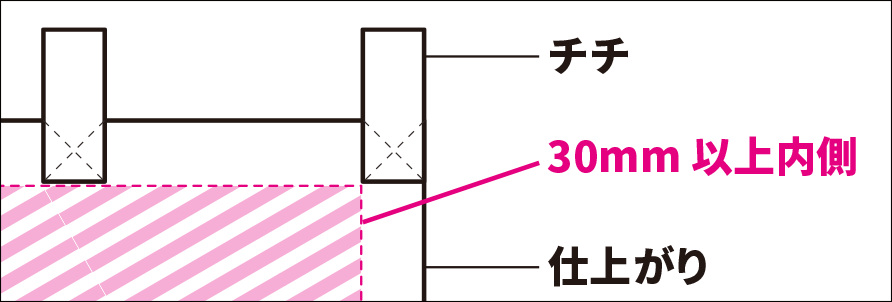
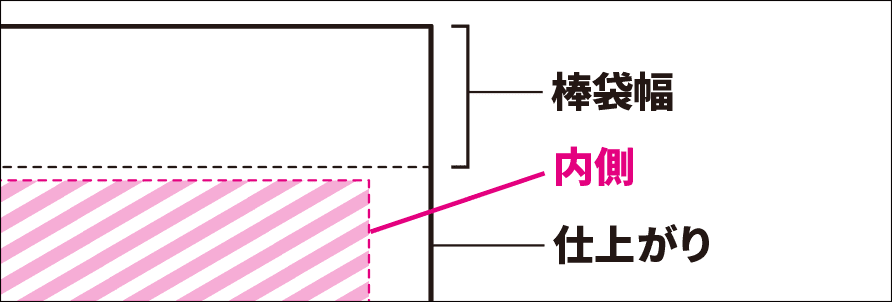
テーブルクロス(フラットタイプ・前掛けタイプ)
下記にて、A~Fのアルファベットでの立体図と展開図それぞれの対応する辺を記載しておりますのでお役立てください。
※背面や側面の折り込み部分にデザインを入れず何も印刷しない状態にすると、生地の白い部分が見切れてしまうので、背景色や柄などのデザインを折り込み部分にも入れていただきますようお願いします。
フラットタイプ

※側面については、「右側面」「左側面」などデザインの向きのチェックは行いません。



前掛けタイプ
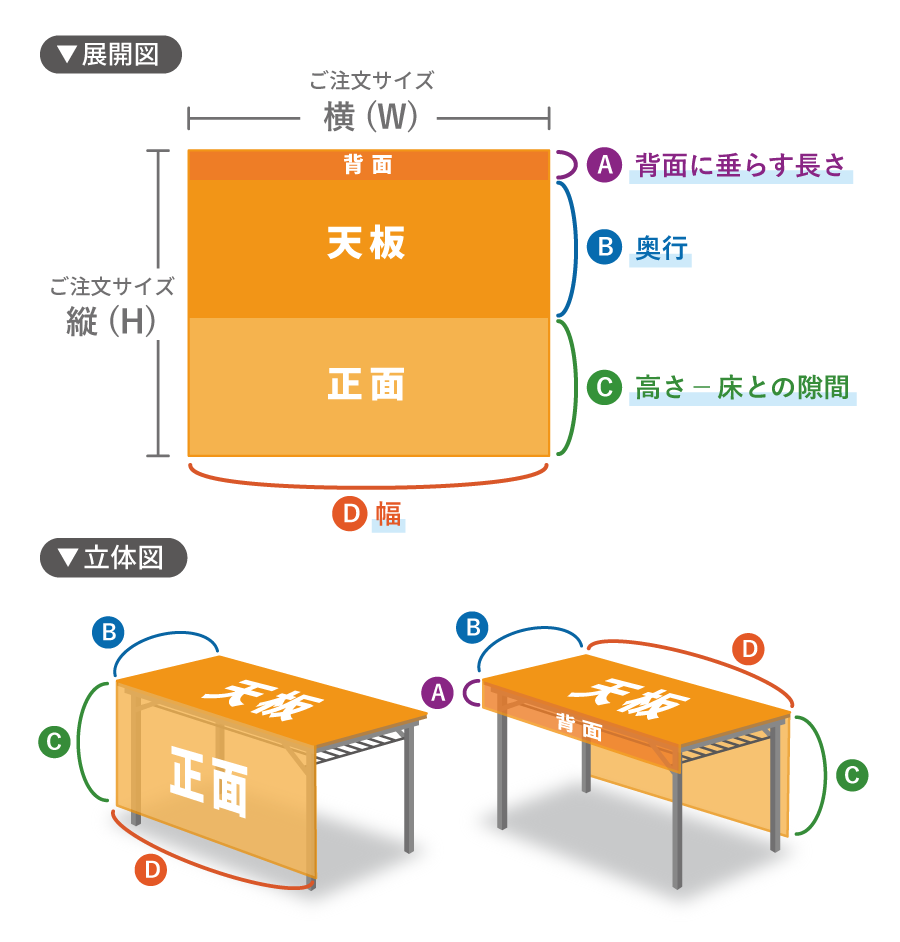

パネル

四角にカットできる「四角カット」と、丸型や曲線など自由な形にカットできる「変形カット」がございます。
カットパスが無いデータをご入稿いただいた場合、修正のご連絡をいたします。
※機械がその線に従って自動的にパネルを切り抜くため
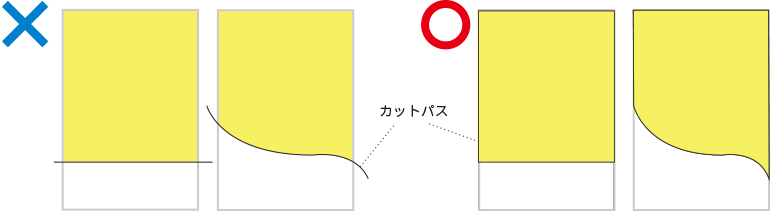
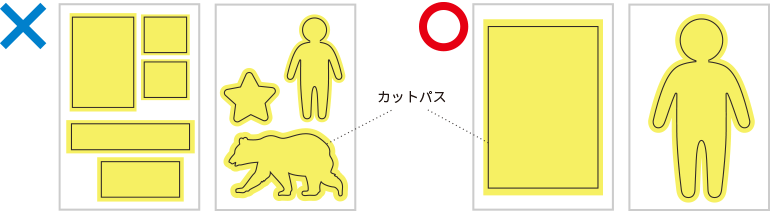
※なお、万が一商品が折れてしまった場合でも、折れに関するご意見やご要望はお受けできかねます。
あらかじめご了承くださいますようお願い申し上げます。
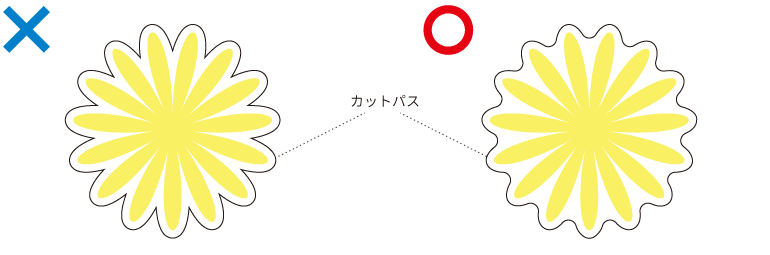
お受けできないデータの例
■ 顔抜きオプションについて
弊社では顔抜き用途での穴あけのみをお受けしております。(※等身大パネルのみ)
通常の変形カットではデザイン内の穴抜きはお受け出来かねます。
※周囲のパスのみ対応可能となっておりますのでご注意ください。
■ 等身大パネルをご注文の場合
弊社では変形カットパス作成時に下部のカットパスを台形の形状にしていただくことを推奨しております。
※付属スタンドで自立しない場合でも、再制作はいたしかねますので、あらかじめご了承くださいますようお願いいたします。
マグネット
塗り足しは 3mm以上付けてください。
カットについて
ご注文サイズ通りのカットパスを必ずつけてください。
カットパスが無いデータをご入稿いただいた場合、修正のご連絡をいたします。
カットパス(パネルを断裁するためのカットライン)はデザインから包囲 3mm 程度空けて K100% で作成してください。
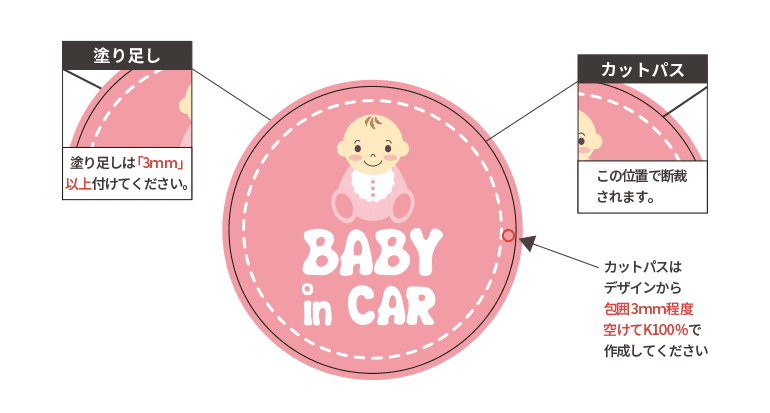
カットパスの注意点
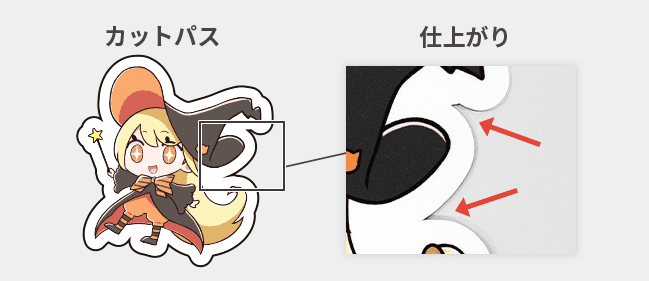
① 鋭利なカットパスは推奨いたしません。
(仕上がりが綺麗にならない恐れがあります)
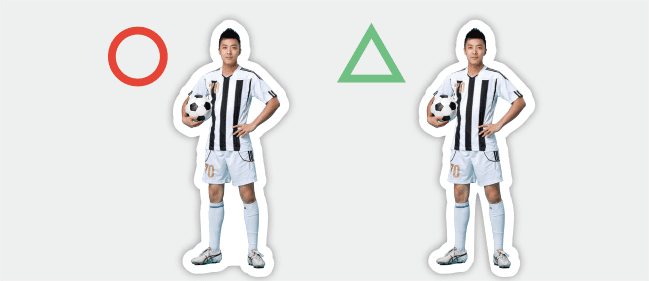
② 細かな切り抜きは推奨いたしません。
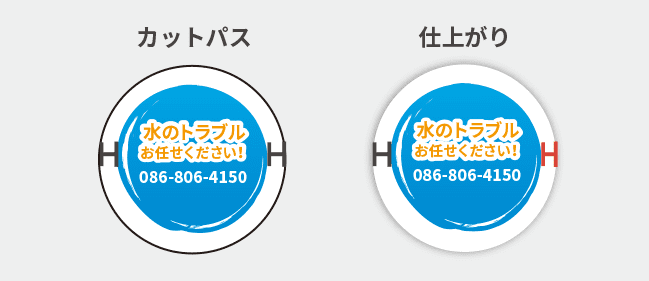
③ 均等間隔のフチ幅でご指定いただいた場合でも、誤差が生じる事がございます。カットパスの厳密なご指定はお受けできかねますのでご了承ください。

④ カット可能な最小サイズは 50mm(包囲 3mm を含む)です。
■ カットしたいラインを一本線のみで表現している
カットパスは一筆書きの線が交差しない閉じた図形で作成してください。
※機械がその線に従って自動的にマグネットを切り抜くため
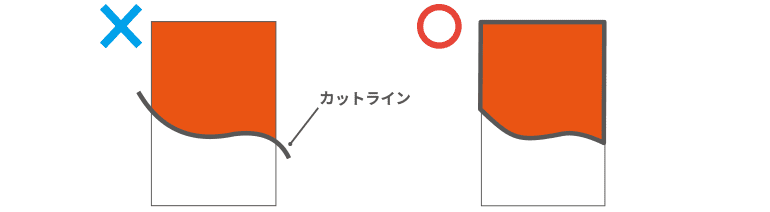
■ 1枚のマグネットで複数のマグネットのカット指示がある
1 枚のマグネットから複数の図形を切り出す事はできません。1 枚につき 1 つの図形で作成してください。
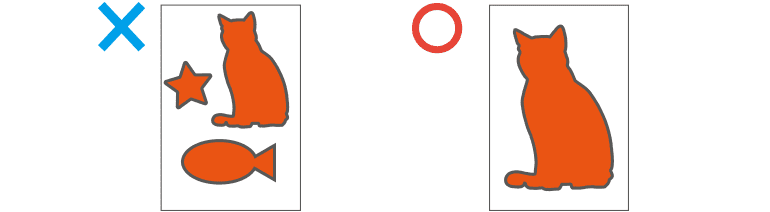
■ 中抜きのカット指示がある
中抜きはお受けできません。中抜き部分を閉じたカットパスを作成ください。

うちわ
・必ず弊社のテンプレートをご利用ください。
・データチェック時に不備が見つかった場合、お客様にデータ修正・再入稿をしていただきます。再入稿になった場合は、納期に遅れが生じる可能性があります。
・不備データの修正を弊社に依頼いただいた場合、修正費用を別送ご請求させていただきます。
・データチェック対象外の項目でのデータ不備に関しては、弊社からお客様へのご連絡はしておりません。ご入稿いただいたデータをそのまま印刷させていただきます。
・データチェック対象外の項目でのデータ不備によるイメージ違いでの刷り直しは行っておりません。
・確認用の画像データなどをご用意いただいた場合でも、ご入稿データとの比較確認は行っておりません。
ご入稿の前にデータ作成ガイドや注意事項をご確認いただきますようお願い申し上げます。
※一部不備対象外の項目や塗り足し不足、文字切れ等も不備案内させていただいておりましたが、2025年4月1日をもって対応を終了いたしました。
文字や細い線などの場合
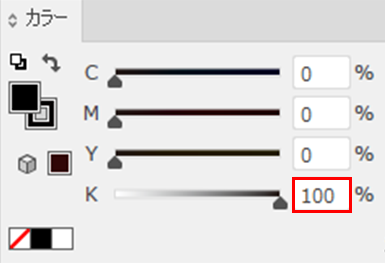
K:100%でお願いいたします。
背景などの場合
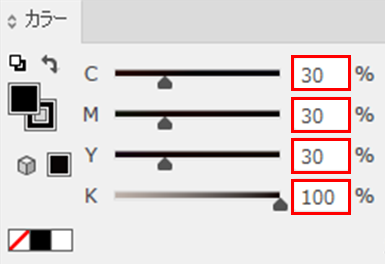
リッチブラックでお願いいたします。
(推奨 C:30%、M:30%、Y:30%、K:100%)
※K:100%の場合、かすれや汚れ・ピンホールなどが発生する可能性がございます。
※CMYKの合計値が推奨値より高くなると裏移り等の可能性がございます。
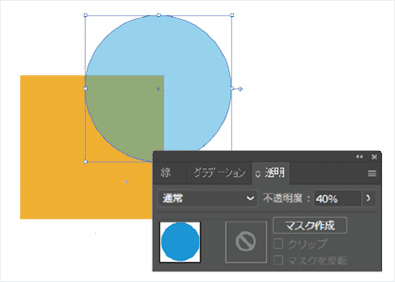

Aのラインは仕上がりラインです。 このラインで型抜きされます。デザインのバックに画像や色ベタを配置する際、このAのラインより1cm以上は塗り足しが必要です。
Bのラインは文字などのレイアウトの目安です。うちわの印刷機械の貼りの工程上、最大5mmのズレが生じる可能性があります。
※切れてはいけない文字、イラスト等は、必ず内側のガイドライン内におさめるようにして下さい。
入稿データの良い例
Cのラインいっぱいにデザインがあり、文字が Bのライン内側におさまっている
入稿データの悪い例(塗り足しが無い・足りない)
印刷の工程上、数mmのズレが生じます。そのため、塗り足しが足りないと、印刷用紙の色(白)が入ってしまいます。

入稿データの悪い例(文字が仕上がり線近くにある)
印刷の工程上、数mmのズレが生じます。そのため、ガイド線 よりも外側に文字や切れてはいけないオブジェクトが配置されていると切れてしまいます。

フチ付きのデザインは均等に出ない可能性があります
うちわの周りに「フチ」を付けると、印刷の工程上、数mmのズレが生じるため、フチが均等に出ない可能性があります。 弊社では不備データの判断ができかねるため、おすすめいたしておりません。

- ・銀行振込(前入金)
- ・代金引換
※弊社での入金確認のタイミングは平日正午です。正午を過ぎると翌受付になりますので、ご注意ください。
| ご購入金額 | 手数料 |
|---|---|
| 3万円未満 | 440円 | 3万円以上 | 660円 |
| 10万円以上 | 1,100円 |
※価格はすべて税込み表記です。
- ・NP後払い
- ・クレジット
-
・掛け払い(Paid)
→Paidについて
※決済手数料別途370円(税込)
11,000円以上のご購入で無料です。
| 地域 | 合計11,000円未満 | 合計11,000円以上 |
|---|---|---|
| 本州 四国 九州 |
990円 | 0円 |
| 北海道 沖縄 離島 |
1,980円 | 1,980円 |
※価格はすべて税込み表記です。
※オリジナルうちわの場合は送料が異なります。
→うちわの送料について※複数のお届け先への分納も可能ですが、その際は別途送料が発生いたします。弊社専用の分納リストのフォーマットをもとにご指示下さいませ。
→分納について※「西濃運輸」配送の商品で「個人宅配送」を行う場合、別途5,500円(税込)送料が追加となります。
ご入金の確認(前入金のお客様)と印刷データが
問題ないことが確認できた時点で商品の手配を開始します。
※混み具合により、発送が遅れることがありますのでご了承ください。
※お届け日指定可能
※配送業者:ヤマト運輸
イメージの違いによる返品はお受けできませんのでご了承ください。
不良品の対応は、商品到着後7日以内とさせていただきます。
当社が不良品と判断した場合は、返金料金につきましては、
当社で負担させていただきます。



















































