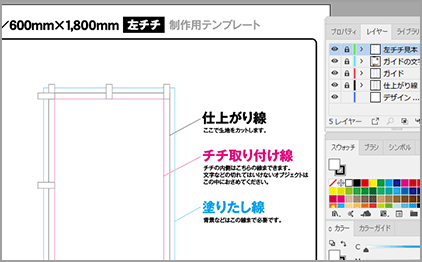イラストレーターで印刷用デザインを作成する時のポイント
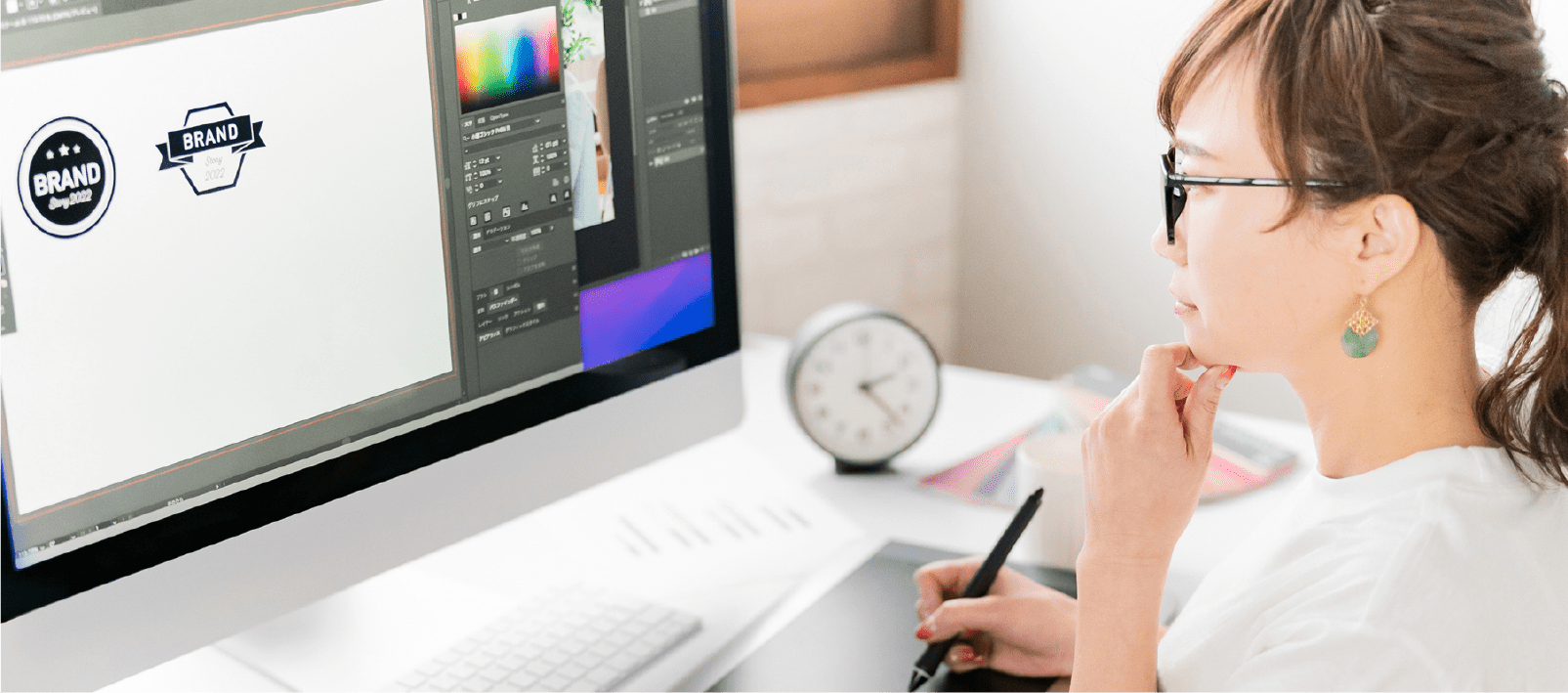
Adobe Illustrator(アドビ イラストレーター)を使って、のぼりのデザインや入稿用データを作成する時のポイントについて説明します。
画像の解像度の設定
イラストレーターのデザインデータに入れる画像は、印刷される原寸サイズにしたときに100〜200dpiの解像度にする必要があります。印刷に使用するプリンターや生地の性能上、200dpi以上の解像度の画像では仕上がりにほぼ差は出ません。逆に100dpi以下になると、画像やイラストが荒い印象になるため注意が必要です。
※プリンターによって異なるため、実際に入稿する際には利用する印刷会社の案内を確認してください。
文字のアウトライン化
印刷用のデザインに使う文字は、フォントが変更されてしまうことを防ぐために文字のアウトライン化が必要です。文字をアウトライン化して、テキストデータをパスデータにしておくことで印刷時にフォントの形が崩れることを防ぎます。
<文字をアウトライン化する方法>
1 アウトライン化したい文字を選択
2 プルダウンメニューの「書式」を選択
3 「アウトラインを作成」を選択
カラーモードをデザイン前にCMYKに調整する
のぼりなどの生地への印刷では、色の調整にCMYKが使われています。デジタルデータ用のカラー設定であるRGBのままデザインしてしまうと、印刷物の仕上がりの色が変わってしまうことがあります。
とくに青、緑、ピンク、水色などをRGBで指定すると、印刷したときに全体的に色が暗く、沈んだ印象になるため注意が必要です。色が変わってしまう場合の対策は「なぜPCやスマホ画面上の色と印刷したのぼり旗の色は違う?」でご確認ください。
イラストレーターで印刷用デザインを作成する時の注意点
印刷会社が指定するイラストレーターのバージョンに合わせる
イラストレーターにはバージョンがあり、印刷会社によって対応可能なバージョンが異なることがあります。入稿データを保存する時に、印刷会社が対応しているバージョンを選択してから保存するようにしましょう。
<バージョンダウンしてデータを保存する方法>
1 プルダウンメニューの「ファイル」を選択
2 「別名で保存」を選択
3 フォーマットが「Adobe Illustrator」であることを確認して保存
4 印刷会社が対応しているバージョンを選択してOKボタンを押す
デザインレイアウトには余白が必要
のぼりは印刷した生地を断裁したり、チチを取り付けたりするため、端部に余白が必要です。この余白がどれくらいの幅に設定されているかは印刷会社ごと異なります。一般的には仕上がり線の内側数cmの位置までが指定されていることが多いです。デザイン作成時は、印刷会社に必要な余白を聞くか、各印刷会社が用意しているイラストレーター用のテンプレートを活用しましょう。